Neste tutorial, ensina a
formatar o PC e instalar o Windows 7.
Formatar um computador e reinstalar o sistema operacional é uma solução para
reparar um computador lento ou que tenha parado de funcionar. As falhas no aparelho ocorrem, principalmente, devido às constantes movimentações de arquivos, pela instalação e remoção de programas, alteração de registros e pela danificação de dados importantes ao sistema.
Antes de formatar o computador, lembre-se de
fazer um backup dos arquivos, para evitar a perda de informações importantes. Veja
Como fazer backup no Windows 7.
Esse processo tem se tornado mais fácil a cada versão do sistema da
Microsoft. Desde as últimas versões de
Windows (Vista e 7) já não é necessário que o usuário conheça comandos complexos ou seja um expert em programação.
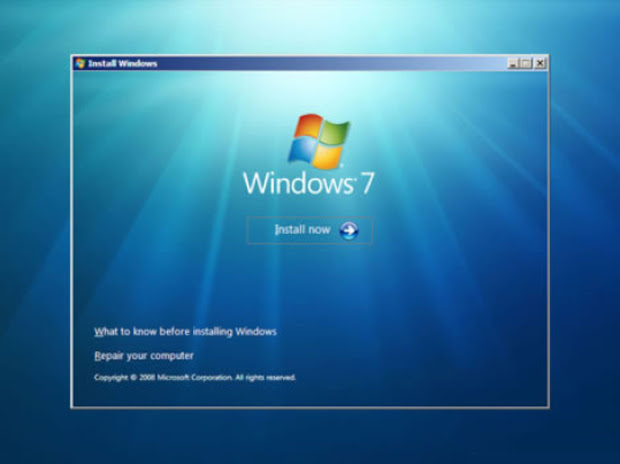
Tela inicial da instalação do Windows (Foto:
Reprodução/TechTudo)
Formatação
Passo 1. Com o computador ligado, insira o DVD do Windows 7 no leitor do computador.
Passo 2. Reinicie o computador e aguarde o reconhecimento do disco.
Passo 3. Quando a mensagem “press any key to boot from CD or DVD” for exibida, aperte qualquer tecla.
Passo 4. Após o início do Windows, selecione o idioma da instalação e clique em "Next" (Próximo);
Passo 5. Clique em "Install now" (Instalar agora);
Passo 6. Aceite os termos de licença e clique em "Next" (Próximo);
Passo 7. Na nova tela, selecione a opção “Custom (advanced)” (Personalizado - avançado);

Escolha do tipo de instalação no Windows 7 (Foto:
Reprodução/TechTudo)
Passo 8. Selecione o seu disco e clique em “Drive Options (advanced)” (Opções de discos - avançado);
Passo 9. Clique em "Format" (Formatar) e, em seguida, clique em OK;
Instalação
Passo 10. Depois de formatado, selecione o disco e clique em "New" (Novo);
Passo 11. Se você não deseja particionar o seu HD, basta clicar em "Apply" (Aplicar) com o valor cheio do seu disco rígido. Caso contrário, defina o tamanho do disco em MB (1 GB = 1024 MB) e dê "Apply" (Aplicar);
Passo 12. Clique em "Next" (Próximo) para que a instalação seja iniciada;
Passo 13. Durante a instalação, o seu computador será reiniciado algumas vezes. Aguarde enquanto os arquivos são copiados.
Passo 14. Quando o Windows for iniciado, defina um nome de usuário e outro para o seu computador e clique em "Next" (Próximo).

Escolha dos nomes (Foto: Reprodução/TechTudo)
Passo 15. Insira a chave do produto no campo exibido e marque “Atualizar automaticamente o Windows quando eu estiver online”. Caso queira realizar esse passo depois, apenas clique em "Next" (Próximo).
Passo 16. Clique em "Usar configurações recomendadas" (Use recommended settings) ou, se preferir, clique em "Perguntar depois" (ask me later).

Definição das configurações no Windows 7
(Foto: Reprodução/TechTudo)
Passo 17. Ajuste as definições de rede de acordo com a sua necessidade. Se for um computador doméstico, clique em "Rede Doméstica".
Após esse passo, a instalação do Windows do seu computador está completa. Agora é só ajustar algumas pequenas configurações, com resolução de vídeo, por exemplo, e instalar os drivers de som e programas básicos, como um bom antivirus e antispyware






 Tela inicial da instalação do Windows (Foto:
Tela inicial da instalação do Windows (Foto: Escolha do tipo de instalação no Windows 7 (Foto:
Escolha do tipo de instalação no Windows 7 (Foto: Escolha dos nomes (Foto: Reprodução/TechTudo)
Escolha dos nomes (Foto: Reprodução/TechTudo) Definição das configurações no Windows 7
Definição das configurações no Windows 7